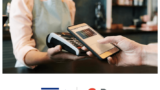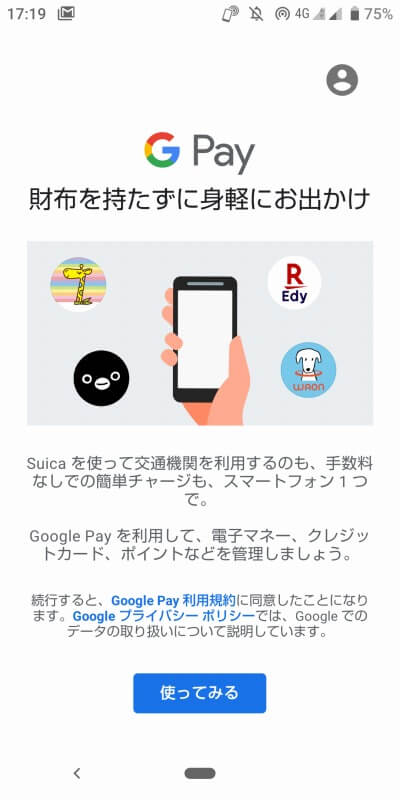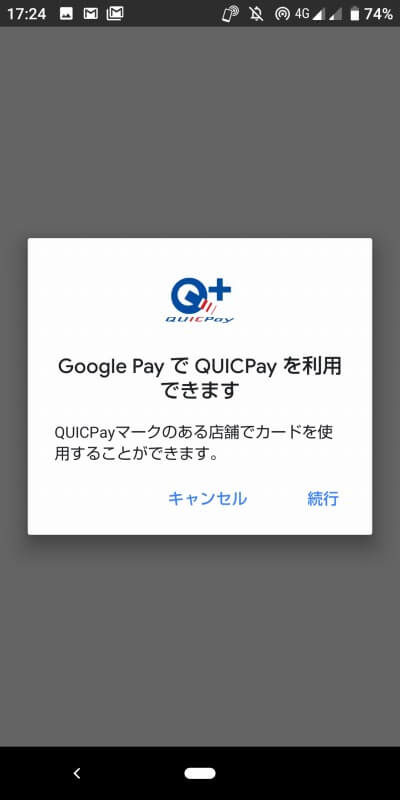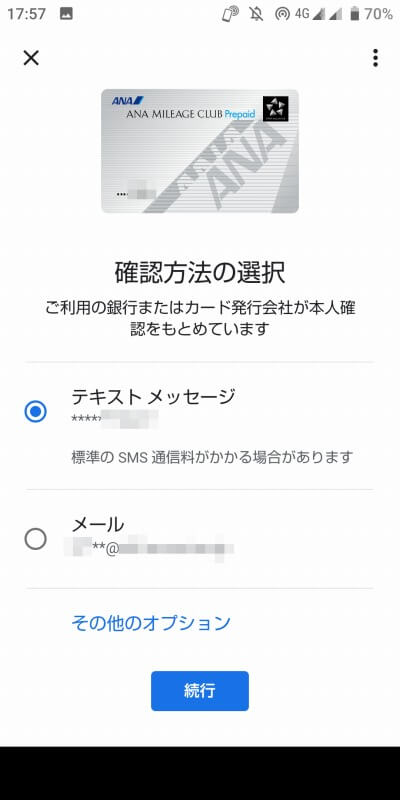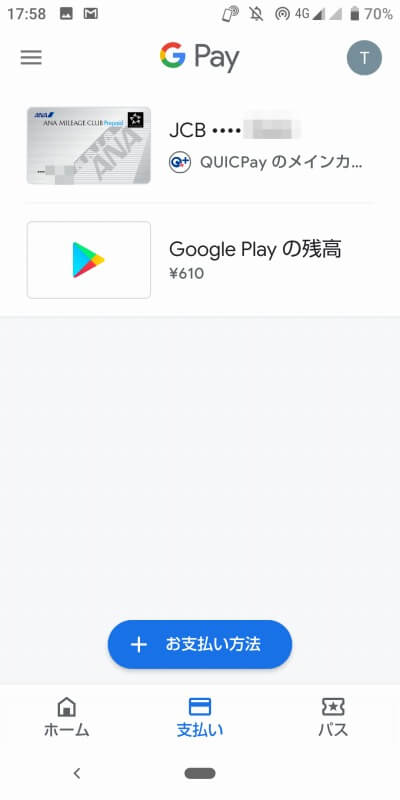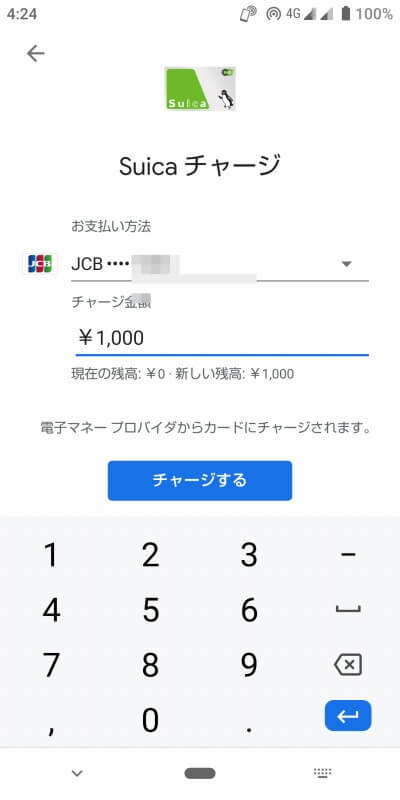AndroidスマホでGoogle Pay(モバイルSuica・QUICPay)を使う方法
FeliCa(フェリカ)搭載のSIMフリースマホAQUOS sense3に、Google Pay(モバイルSuica・QUICPay)を設定して、かざすだけで決済(非接触型決済 タッチ決済)を使ってみました。取り合えずAndroidスマホで「かざすだけで」電子マネーを使ってみたいという方向けに簡単に設定方法を紹介します。
PayPay・LinePay・楽天PayなどQRコードを使った支払い方法は、大盤振る舞いのキャンペーンを連発しているだけあってかなり普及してきていますが、一連のキャンペーンが終われば、便利で速いGoogle Payなどの「かざすだけで決済(非接触型決済)」を使う人の割合が増えていくと思います。
しかし、Google Pay・おサイフケータイ・Apple Payなどスマホ決済アプリ、モバイルSuica(スイカ)・QUICPay(クイックペイ)・iD(アイディー)・楽天Edy(ラクテンエディ)・WAON(ワオン)などの電子マネー、クレジットカードの還元率などを考えれば、組み合わせは限りなくあり非常にややこしいです。
今回は初めて電子マネーを使う方に向けて、とりあえず簡単に使ってみるという目的でスマホ決済アプリの「Google Pay」で「モバイルSuica(スイカ)」と「QUICPay(クイックペイ)」を設定してみます。モバイルSuica(スイカ)とQUICPay(クイックペイ)かiD(アイディー)が使えれば、ほとんどの非接触型決済を採用している店舗に対応することができます。
Google Pay(グーグル ペイ)
今回はFeliCa(フェリカ)搭載のAndroidスマホであるAQUOS sense3を使って設定していきます。
スマホ決済を管理するアプリ「Google Pay(グーグル ペイ)」は最初からインストールされていますので、アプリを立ち上げて利用するGoogleアカウントを選択します。Google Payが無い場合はPlayストアからインストールします。
FeliCa(フェリカ)が搭載されていないスマホの場合、モバイルSuicaやQUICPayなどは利用できないのでこの画面は出てきません。
QUICPay(クイックペイ)を設定
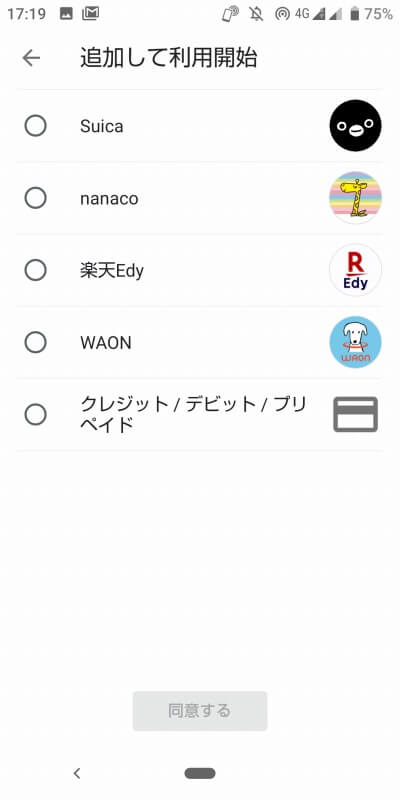
QUICPay(クイックペイ)を利用するにはJCBブランドのカードが必要です。クレジットカードを持っていない、またはクレジット番号を入力するのはセキュリティ面で怖いという方は、事前にチャージした分しか使えない「ANA JCBプリペイドカード」がおすすめです。プリペイドカードなので審査もありません。
「支払い」→「+支払い方法」→「クレジット/デビット/プリペイド」をタップしていきます。
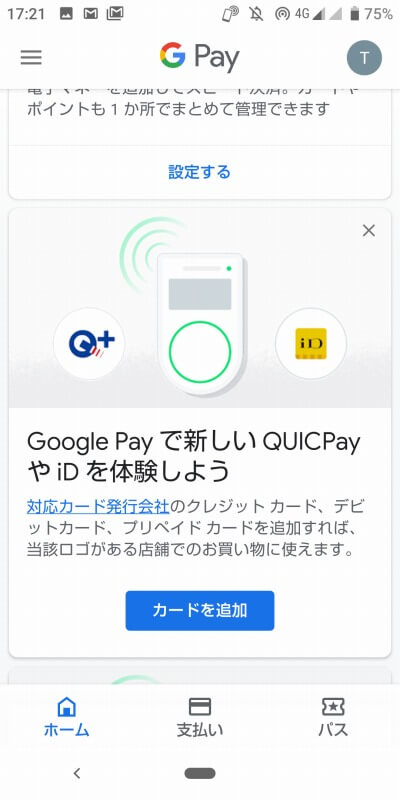
または、「カードを追加」を選び、クレジットカードをスキャンかクレジット番号を入力します。
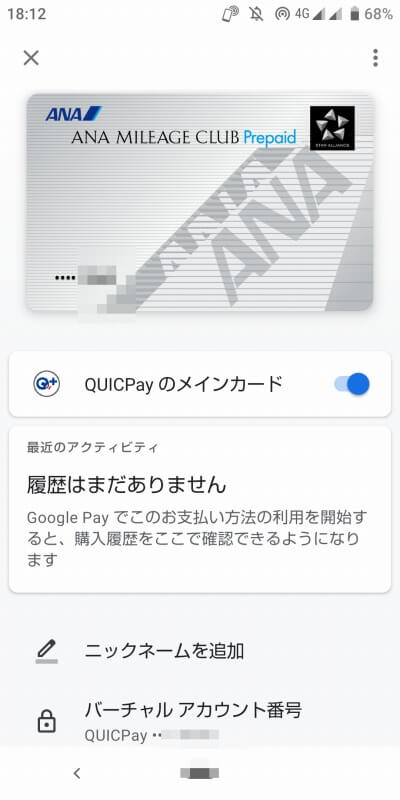
レジの前でスマホのロックを解除し(Google Payアプリの起動は必要なし)、「クイックペイで」と店員に告げ、スマホを決済機器にかざせば支払いすることが出来ます。
モバイルSuicaを無料で設定
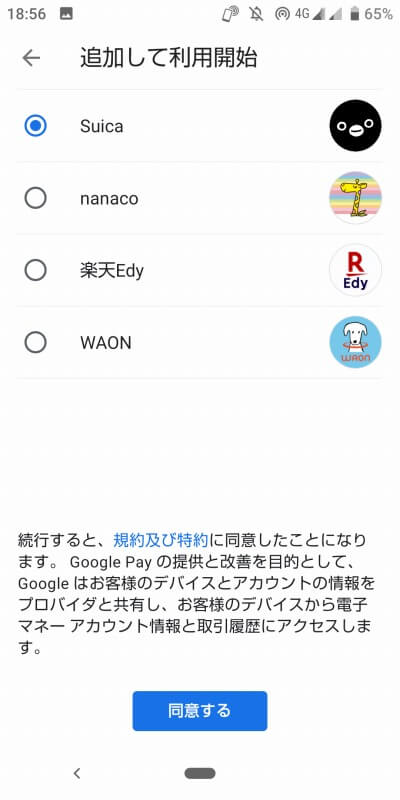
「モバイルSuicaアプリ」で設定すると年会費有料(2020年2月26日まで)ですが、Google Pay経由でモバイルSuicaを設定すると年会費無料で設定できます。但し、定期券の購入やSuicaグリーン券の購入、チャージ払いもどし・退会などの一部機能は使うことはできません。詳細はコチラに書かれています。
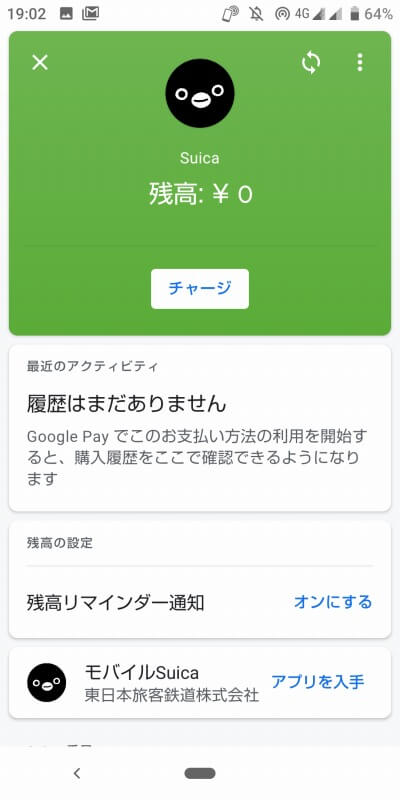
入力してOKを押すと直ぐにSuicaアカウントが発行されます。
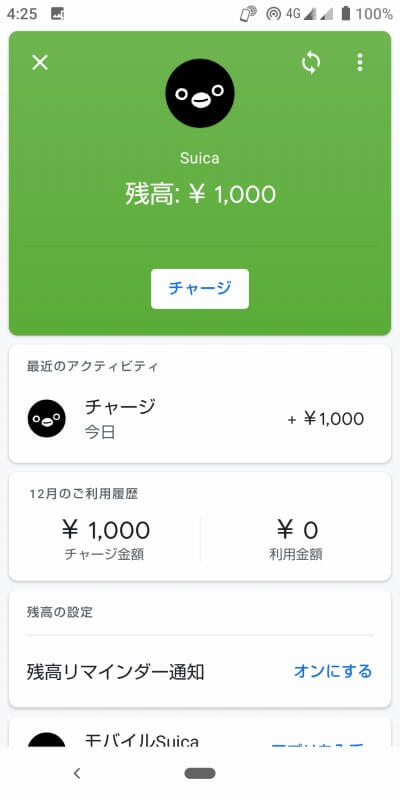
チャージ完了。Google Payを立ち上げなくても改札をタッチするだけ使えます。
JRE POINTもついでに設定
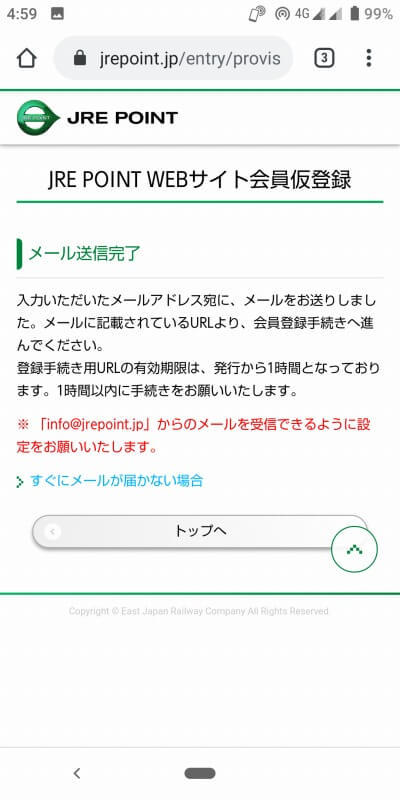
JR東日本などでの利用でポイントが貯まる「JRE POINT」も登録しておきます。
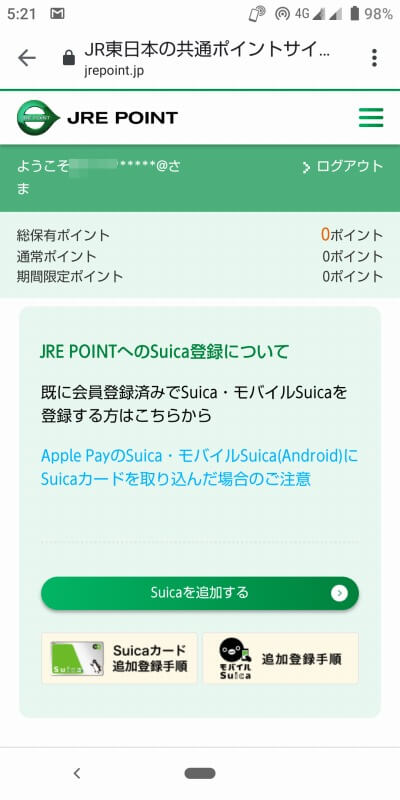
登録完了。JRE POINTの受取りはGoogle Payでは不可、モバイルSuicaアプリが必要です。
参考サイト
Google Pay(日本)– ポイントも支払いもこれ 1 つで
Androidではじめる(Google Pay)|QUICPay
Google Pay(グーグルペイ)なら、iDで。|電子マネー「iD」
JR東日本:モバイルSuica>Android端末をご利用のお客さま>Google Pay
Suicaを登録してJRE POINTを貯めよう! JR東日本の共通ポイントサイト
関連記事